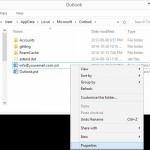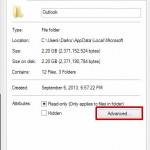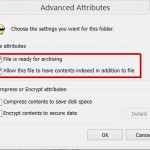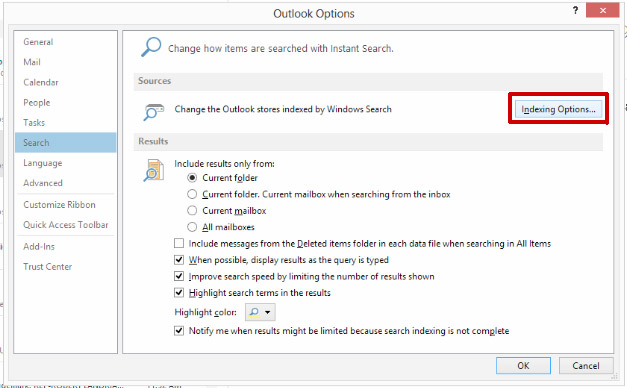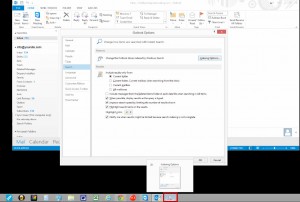In this tutorial I will show you how to fix the issue with Microsoft Outlook 2013 instant search not working on Windows 8. The problem is that no matter what you search it returns no results. See the image below for an illustration of the problem. You also may get the message Searching…. for a very long time and then nothing shows up, even though you know this email or word is in your inbox or whatever folder you are searching…. Below I show you the solution to fix this.
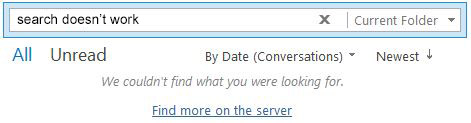
Before finding this solution I tried all other solutions for this problem available on the internet and the closest I got was the “solution” posted here. After following all the instructions provided on that page, the instant search function worked with one major problem. As soon as I closed Outlook and restarted it again the search function would not work, and I was back to square one. The underlying problem with the “Solution” proposed in the post specified above (at least with Outlook 13 on Windows 8) is that the permissions on my Outlook OST and PST files would be automatically changed as soon as I would close Outlook 13 and restart it.
In Windows 8, OST and PST files are hidden and stored in the C:\Users\[username]\AppData\Local\Microsoft\Outlook folder.
To show hidden files and folders in Windows 8, go to your Control Panel, located “Folder Options” and click the “Show hidden files and folders” link, then click OK in the popup.
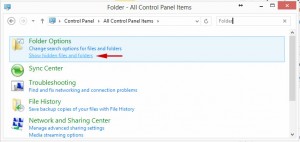
According to the “Solution” mentioned above both checkboxes need to be checked for the instant search function to work.
But when I restart Outlook the checkbox “Allow this file to have contents indexed in addition to file” automatically gets unchecked and so the solution provided on the webpage mentioned above does not work for Windows 8, or at least it did not work for me. However, I do encourage you to try it as some people were saying that it works for them.
So, after countless hours of trying to figure it out, I decided to pay the Microsoft developers to fix my issue. After paying $120 Canadian to fix this problem, which should have been covered for free because their software doesn’t work properly on Windows 8…. Anyways, they fixed my problem and the fix was very easy. I was upset that it cost me $120, but at least I can help others now solve their problem without having to pa Microsoft.
QUICK SEARCH IN OUTLOOK 2013 NOT WORKING SOLUTION
STEP 1
1. Go to Outlook 13, Click on Blue File Button
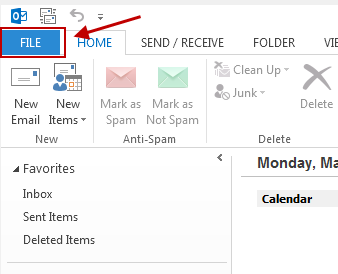
2. Click on Options link on the left
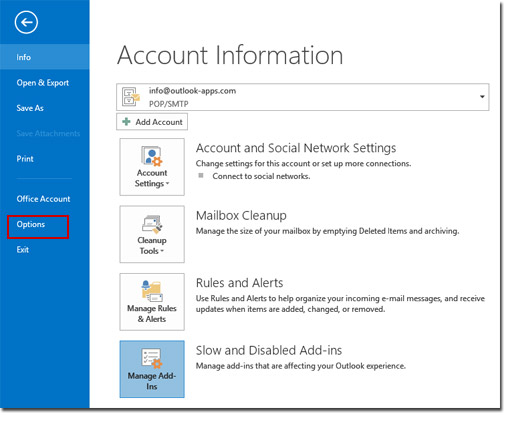
3. Click Search link on the left.
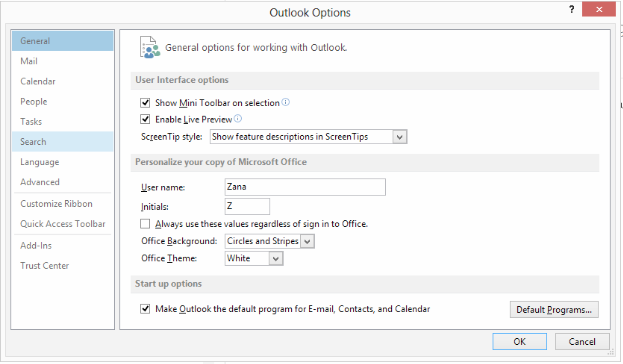
4. Click Indexing Options button
5. Click Modify button
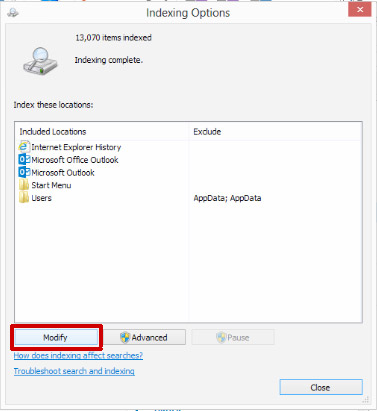
This may open a popup window that says “Either there is no default mail client or the current mail client cannot fulfill the messaging request. Please run Microsoft Outlook and set it as the default mail client.”
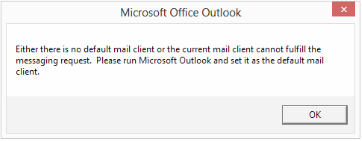
Click Ok Button. This will open Indexed Locations popup. (if you don’t see it, this is because it is hidden behind your Outlook 13 window) So all you have to do is click the little icon in your desktop toolbar to show Indexed Options popup. See below image.
6. In the Indexed Locations popup window uncheck Microsoft Outlook from the list of files (leave everything else as is (don’t worry if other options are not the same as in the image below, just make sure Microsoft Outlook is unchecked and then click OK.
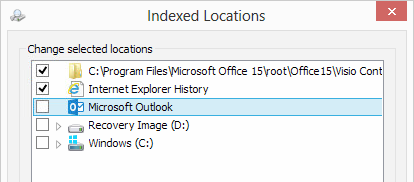
7. Close Outlook 13.
STEP 2
1. Access the Run command on your Windows 8 from the desktop by pressing your Windows key + R and type msconfig
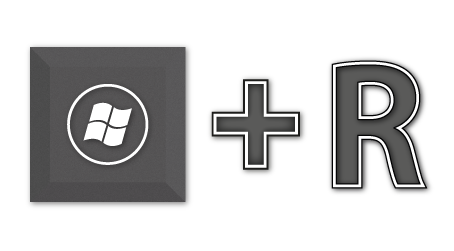
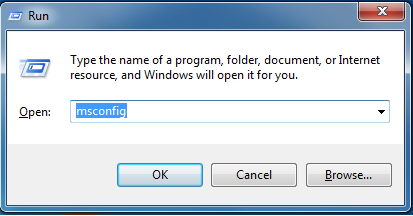
2. Check Normal Startup checkbox and click Apply then click OK

3. Click Restart
This will restart your computer
STEP 3
Start up Outlook 13 and your Instant Search should be working now.
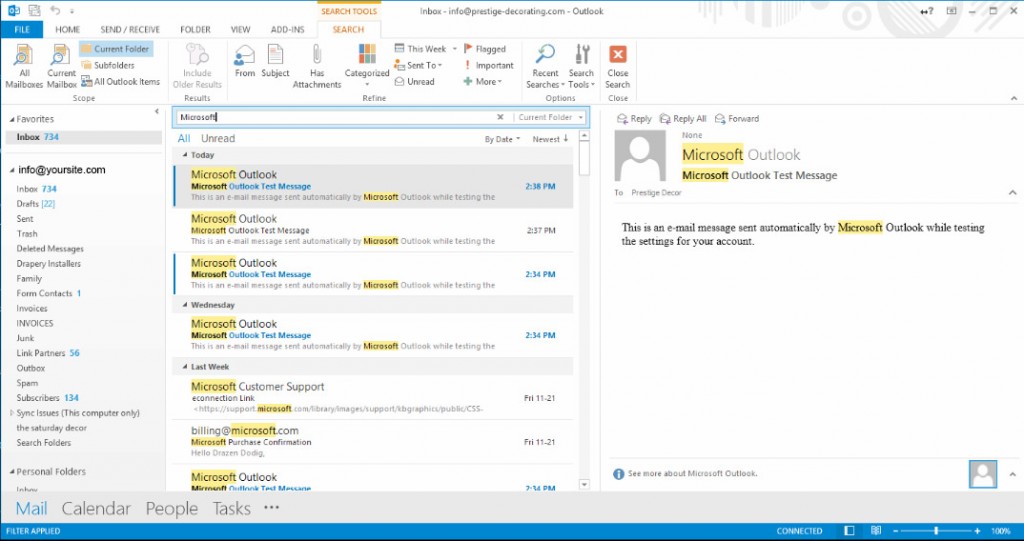
Troubleshooting
Note. if for whatever reason this doesn’t work for you. Follow the instructions on http://rickliev.wordpress.com/2013/06/28/outlook-2013-search-not-working/ and then follow the instructions on this page and everything should work perfectly.
If your instant search still isn’t working try the following in the STEP 2 above
1. Access the Run command on your Windows 8 from the desktop by pressing your Windows key + R and type msconfig
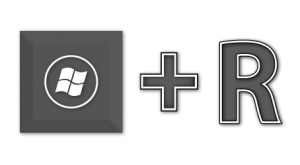
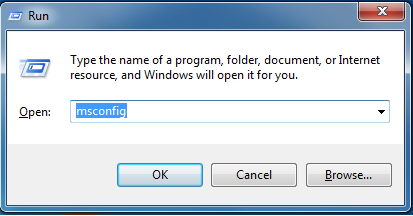
2. Check Normal Startup checkbox
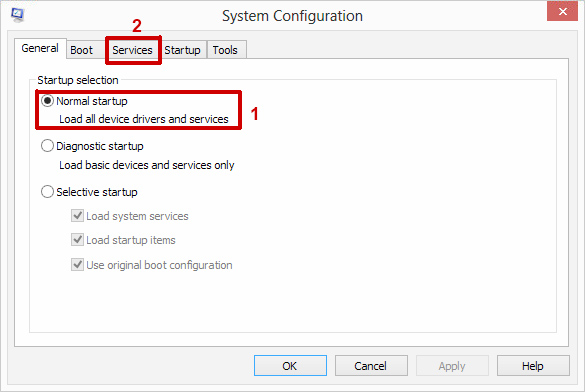
3. Click Services Tab
4. In services Tab check Hide all Microsoft Services, then click Disable All button, then click Apply button then click OK button
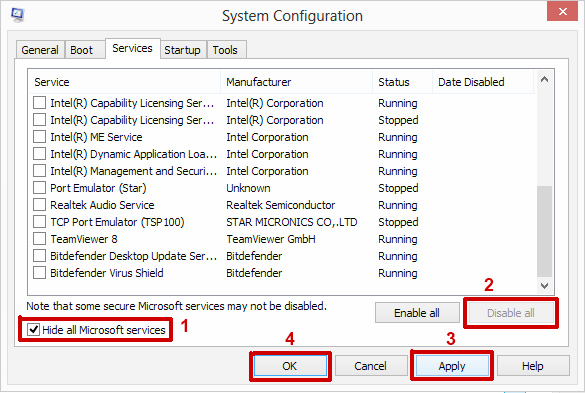
3. Click Restart
This will restart your computer, once restarted startup your Outlook 13 and the instant search functions should work perfectly!